Instructions for using the VLC Media Player App on iOS Apple Devices
4 easy steps to installing the VLC Media Player App on any iOS Apple device (iPhones and iPads). Click on any of the images in this guide to enlarge them.
After following these instructions, should you need any more help please contact us on email at [email protected]
Step 1 – Install The VLC Media Player App
The VLC Media Player App is free! On your device, click here to go to the App Store and install.
Step 2 – Download Music from the MX Fit Website
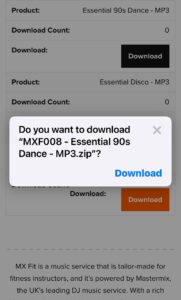
- From your device, click here to log in to your account on the MX Fit website, or open Safari and type in www.mxfit.co.uk
- Log in to your account.
- Select Downloads. Navigate to the required album and click the orange Download button.
- When asked ‘Do you want to download ‘xxxxx.zip’’, click Download. A blue arrow icon indicates the download progress at the top left of your browser window.
- This album is now stored on your device. We recommend you regularly delete the albums you’re not currently using (you can always re-download it again) or use a device just for your fitness music.
Step 3 – Locate and Unzip your Downloads
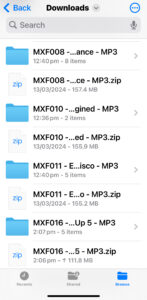
- When the download has completed, click the blue arrow icon to view Downloads. This will display your downloaded file.
- Alternatively, your downloaded file can be found by opening the Files app and navigating to Locations > On My iPhone or On My iPad > Downloads.
- The saved file is a .zip file. Zip files must be ‘extracted’ before they can be used.
- Extract the files by simply clicking on it. The contents will be automatically extracted into a new folder.
Step 4 – Move your Albums into the VLC Player App
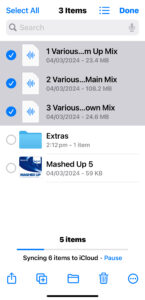
- To display your files in the VLC app, go into the newly created folder.
- Click the 3 dots at the top of the screen. Then, click Select.
- Click to select the Warm Up, Main Mix and Cool Down audio files, then, click the Folder icon at the bottom centre of the screen.
- Browse to On My iPhone > VLC and click Move at the top right corner.
Repeat this process with every album that you want to play from your device, and soon all your MX Fit albums will be organised and ready to play from the VLC Media Player App!
TIP: To save storage space and avoid filling your device, regularly delete albums that you’re not currently using. You can always download them again from the MX Fit website following the steps above! We recommend you use a dedicated tablet or mobile for your fitness music that has plenty of storage space.
Playing Your Music
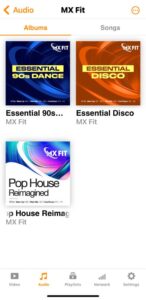
- Open the VLC media player app.
- At the bottom of the screen, under the Audio icon, you will see your audio files.
- In the top bar, click Albums to view your music by album, or Songs to see a full list of all the mixes from each album.
- Click a mix to play it. The playing file will show at the bottom of the screen.
- Click on the bottom banner to show the playing track on a full screen.
- To hide this full screen player, click the arrow in the top left of the screen.
Using Tempo Control (pitch control)
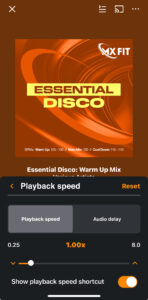
- When you’re playing a track, click the bottom banner to show the track full screen, then click the 3 dots in the top right of your screen.
- Click ‘Playback speed’
- Use the scroll bar at the bottom of the screen to increase the speed of this track.
- When the slider below ‘Show playback speed shortcut’ is on, it will display the playback speed on the full screen player while the mix is playing.
Creating A Playlist
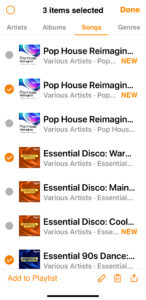
- Go to the main Audio screen, and select Songs in the top bar.
- Click the 3 dots in the top right corner. Click Select.
- Choose the required mixes in the order that you want to play them and then click Add to Playlist (bottom left).
- Click ‘Create a new playlist’ at the bottom of the screen and give your playlist a name then click Done.
- Go to ‘Playlists’ in the bottom bar to see all your playlists, click on one to play it.
- To re-order the tracks in your playlist, click the 3 dots in the top right, click Select, then use the 3 lines to the right of each mix to drag it up and down the list.
- To rename or delete a playlist, in your list of playlists, click the 3 dots in the top right, and click Select. Tick the playlist you want to alter, then click the pencil or bin icon at the bottom of the screen.
